YouTube is a treasure trove of videos, but it doesn’t offer a built-in download feature for offline viewing. For Mac users, downloading YouTube videos can be a straightforward process when you know the right tools and methods. Whether you want to save a tutorial, music video, or documentary for offline use, this article will guide you through various ways to download YouTube videos on your Mac, ensuring quality and convenience.
Many ways to Download YouTube Videos on Mac:
There are several methods to download YouTube videos on a macOS device. Let’s take a look at those in detail below.
1. Via YouTube
2. Using YouTube video downloading websites
3. Using third-party apps
4. Using a browser extension
5. Using a screen recorder
1. Downloading YouTube Videos on Mac Via YouTube :
Whether you’re using Safari, Google Chrome, or another browser on your Mac, YouTube’s built-in download feature has you covered. However, there is a limitation: users without a YouTube Premium subscription can only download videos in 480p resolution.
- Open the YouTube website on your Mac.
- Search for and select the video you want to download.
- Below the video, click the “Download” button.
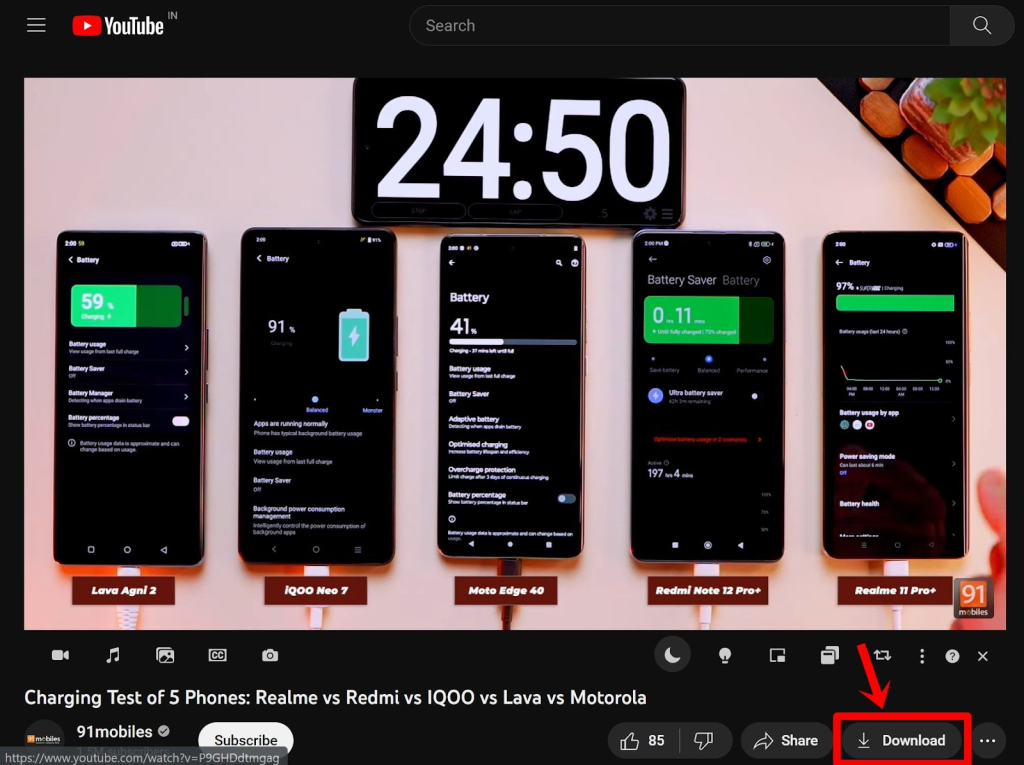
- Choose your preferred resolution for the download.
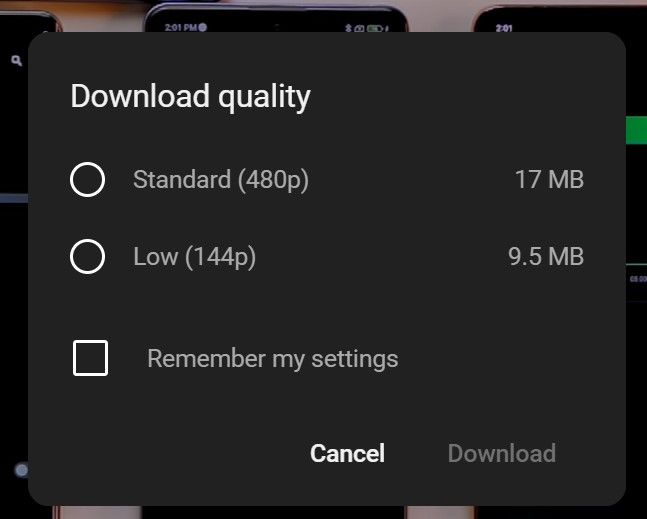
- Navigate to the “Downloads” section from the left-hand menu to access your downloaded videos.
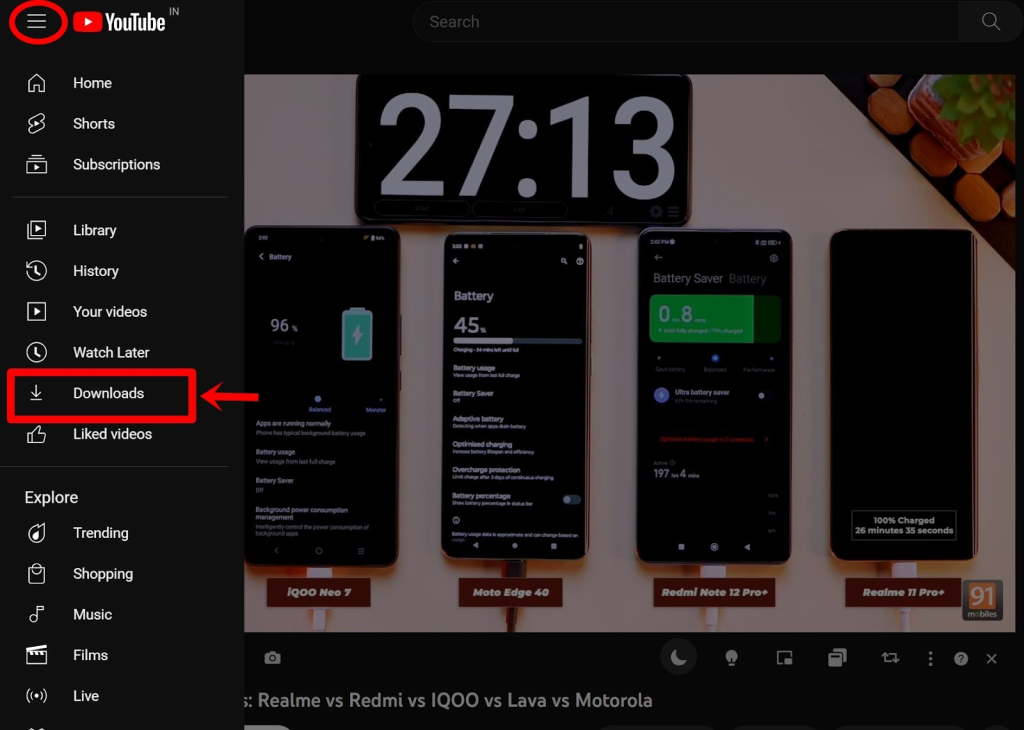
It’s important to note that downloaded videos cannot be directly saved to your device. Additionally, your Mac must connect to the internet at least once every 30 days to retain access to the downloaded videos; otherwise, they will be removed.
2. Downloading YouTube Videos on Mac Using YouTube video downloading websites :
There are several websites available that make it simple to download YouTube videos directly to your MacBook. Here’s how you can do it:
- Open Safari or any preferred browser on your MacBook.
- Visit YouTube and find the video you want to download.
- Copy the video’s URL from the address bar.
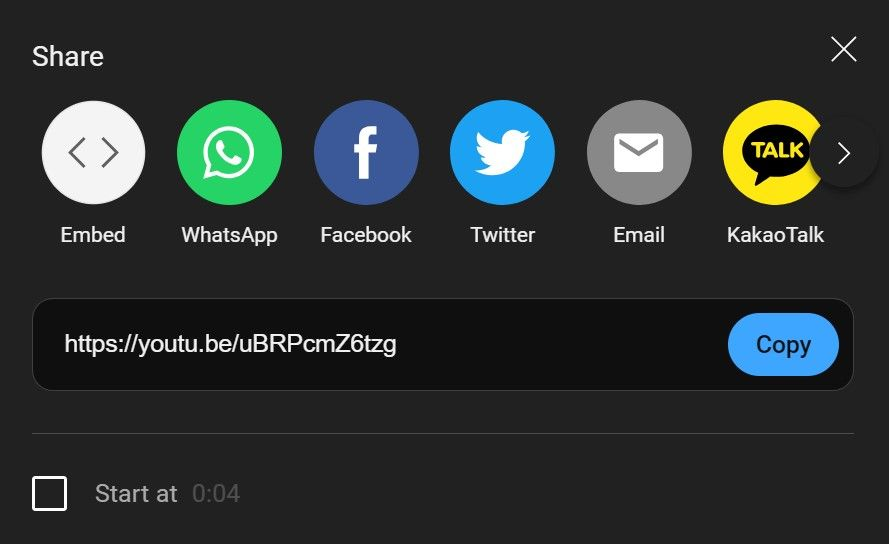
- Use a website like Savetube.io to download the video:
- Head to Savetube.io in your browser.
- Paste the copied URL into the search bar and click on the “Download” button.
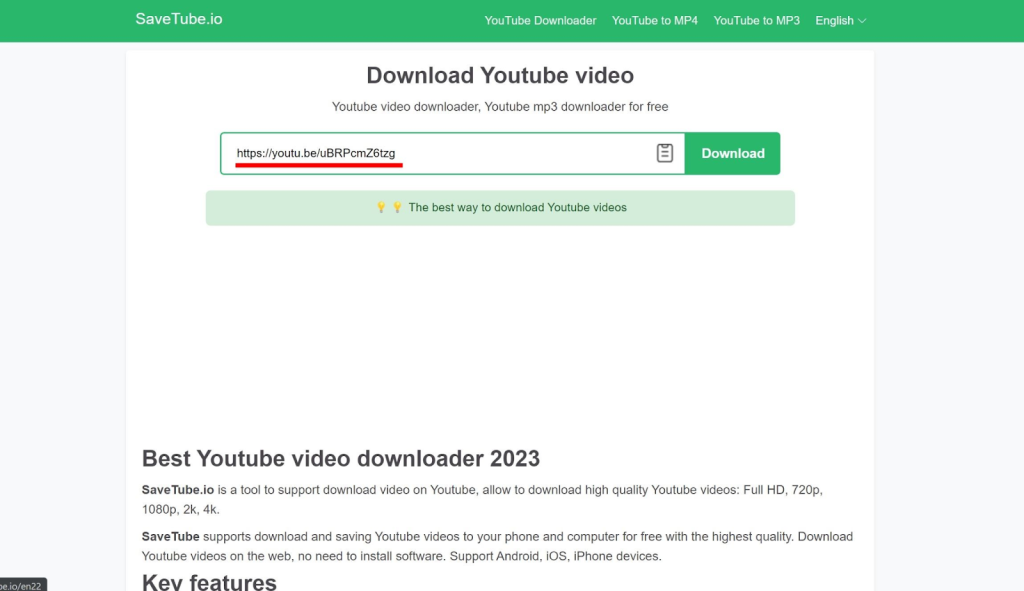
- Choose your desired video resolution and click “Get Link.”
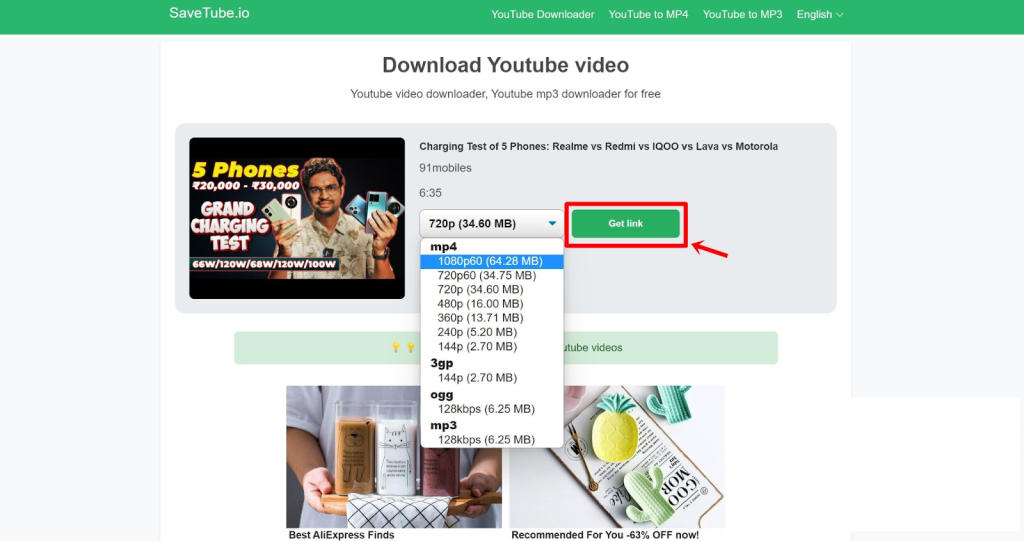
- After a few moments, a “Download” button will appear. Click it to save the video to your Mac.
Keep in mind that while using such websites, you might encounter ads or pop-ups, so be prepared to close them as needed.
3. Using Third-Party Apps to Download YouTube Videos on macOS :
Just as there are websites designed to download YouTube videos, you can also find numerous third-party apps for macOS that make the process even more efficient. Below, we’ll guide you on how to use some popular applications, like 4K Video Downloader, Y2mate, and Pulltube, to save YouTube videos directly to your device.
Method 1: Download Videos Using 4K Video Downloader:
The 4K Video Downloader is a user-friendly app that allows you to effortlessly save YouTube videos. Here’s how you can use it:
- Download and Install 4K Video Downloader: Start by downloading the app from its official website and follow the instructions to install it on your Mac.
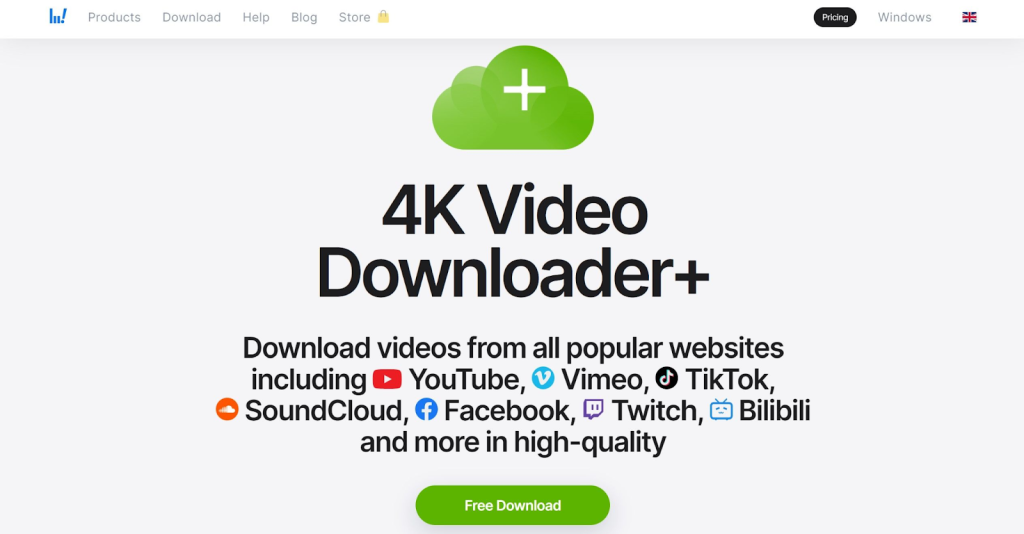
- Launch the App: Open the app once it’s installed and set it up as needed.
- Copy the Video URL: Navigate to the YouTube video you wish to download, and copy its URL from the browser.
- Paste the Link: In the 4K Video Downloader app, click the “Paste Link” button located at the top.
- Choose Video Preferences: Select the resolution, format, and folder where you’d like to save the video.
- Start Downloading: Hit the “Download” button, and your video will start saving to your Mac.
Method 2: Save YouTube Videos with Y2mate:
For a quick and seamless experience, Y2mate is another excellent choice. It simplifies the process with just a couple of clicks. Here’s how:
- Install and Open Y2mate: Visit Y2mate on your Mac.
- Add the Video Link: Copy and paste the youtube video link there and click on start.
- Download with Subtitles (Optional): If subtitles are available and needed, you can select them before downloading.
- Start Downloading: Y2mate will download youtube video automatically. The duration of the download depends on the file size.
Additional Features:
- To download specific parts, such as audio tracks or thumbnails:
- Add the video to Y2mate as described.
- Click the three dots in the lower-right corner of the video preview.
- Choose the desired option, such as downloading only the audio.
Method 3: Download Videos with Pulltube
If you’re looking for a tool that allows you to download entire videos or specific fragments, Pulltube is a versatile solution. Follow these steps:
- Install and Open Pulltube: Begin by downloading and launching the Pulltube app on your Mac.
- Paste the Video Link: Copy the YouTube video URL and paste it into the app window. You can also drag and drop the link directly into Pulltube.
- Select Quality: Click the “HQ” button to choose the video quality.
- Enable Subtitles (Optional): If subtitles are available, click the “CC” button to include them.
- Download the Video: Hit the “Download” button, and the video will save to your Mac. By default, it’s stored in the Downloads folder, but you can change the location through the app’s settings.
Trimming Video Fragments:
- If you want to download only a specific part of the video:
- Paste the video link into the app.
- Click the scissors icon to open the preview window.
- Use the time slider to select the desired segment.
- Click “Trim,” then hit the arrow icon to export the fragment.
Splitting Videos into Segments:
- For downloading videos in smaller parts:
- Paste the video link into Pulltube.
- Click the video thumbnail circle and choose “Split by all timecodes.”
- Click “Download” to save the segmented files.
With these apps, downloading and saving YouTube videos on your Mac becomes a simple and efficient task. Whether you need the whole video, audio tracks, or specific fragments, these tools offer flexibility and customization to meet your needs.
4. Using Browser Extension to Download YouTube Videos on macOS:
If you’re a Mac user who relies on Google Chrome, using a browser extension might be the ideal method for downloading YouTube videos. By installing a specific extension, you can easily save any video you like from the platform. Here’s a step-by-step guide to help you get started:
- Launch Google Chrome on your Mac.
- Download an extension named Foxified from a trusted source.
- Once the installation is complete, a new tab will open, prompting you to grant the required permissions. Make sure to approve them all.
- Head to YouTube on your Chrome browser.
- Search for the video you’d like to download and select it.
- Navigate to the extensions section in Chrome (typically located at the top right), and choose Foxified from the list.
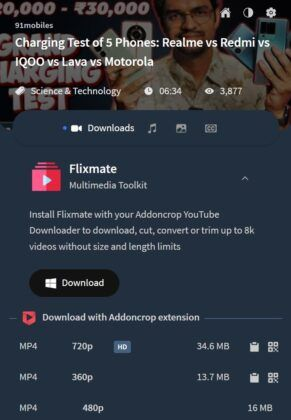
- Allow the extension to retrieve the video details.
- Choose your preferred download resolution from the available options.
- The video will begin downloading and will be saved to your default downloads folder.
Feel free to adjust your browser settings if you want to change the destination folder for downloaded files.
5. Using Screen Record to Download YouTube Videos on macOS:
Here’s how you can easily record specific parts of a YouTube video using the screen recording tool on macOS:
- Open YouTube in your preferred browser.
- Play the video you want to record and switch to fullscreen mode by pressing the F key.
- Use the shortcut Command + Shift + 5 to bring up the screen recording toolbar.
- From the options available, select Entire Screen to capture the whole display.
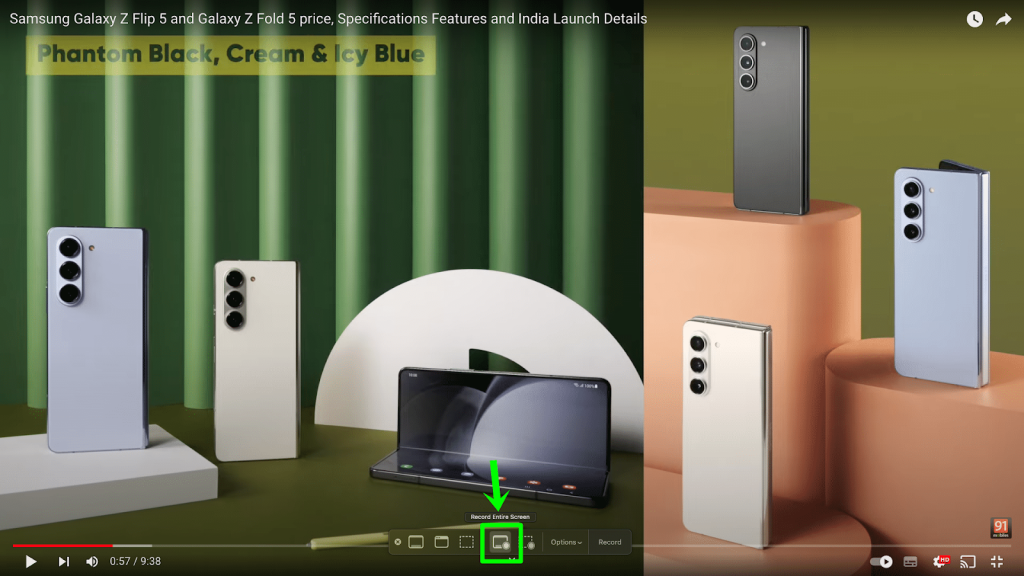
- Begin the recording and stop it once you’ve captured the desired section of the video.
Pro Tip: This method is ideal for saving video clips for personal use or educational purposes. Always ensure you respect copyright guidelines when using recorded content.
Is It Legal to Download YouTube Videos?
Before diving into the methods, it’s essential to understand the legality of downloading YouTube videos. YouTube’s terms of service prohibit downloading videos unless explicitly allowed by the platform (such as YouTube Premium downloads). Downloading videos for personal, non-commercial use is generally tolerated but not officially supported unless you have permission.
- YouTube Policy: Downloading videos is prohibited unless allowed by YouTube (e.g., YouTube Premium).
- Copyright Laws: Most videos are copyright-protected; downloading without permission may violate laws.
- Official Downloads: Only offline downloads via YouTube’s app are permitted and limited to the app.
- Personal Use: Downloading for non-commercial use is against YouTube’s terms but is often overlooked.
- Creator Permissions: Downloading is legal only if the creator explicitly authorizes it.
- Creative Commons: Videos under Creative Commons or public domain can be downloaded legally.
- Consequences: Unauthorized downloads may lead to account suspension or legal action.
- Regional Variations: Legality may vary depending on local copyright regulations.
- Ethics: Downloading without permission can harm creators who rely on ad revenue.
- Alternatives: Use YouTube Premium or save videos to playlists for offline viewing.
Why is YouTube Downloading So Slow? Here’s How to Fix It
Downloading YouTube videos can sometimes feel frustratingly slow, but there are ways to improve the process. The speed depends on your internet connection, download settings, and your MacBook’s performance. Here’s how you can fix the issue:
Quick Tips to Speed Up YouTube Downloads:
- Check your internet speed
A minimum speed of 2.5 Mbps is needed for 720p HD videos. If your connection is slow, try restarting your router or connecting to a different network. - Adjust download quality
Lower the download quality to standard (480p) instead of high quality (1080p). Go to Your Account > Settings > Downloads and make the switch. - Optimize your MacBook
A cluttered MacBook can slow things down. Use a tool like CleanMyMac to give your Mac a performance boost. Run the Smart Care scan and then dive into deeper cleaning by running the Cleanup, Protection, Performance, and My Clutter scans. This ensures your system is running smoothly, which can help with download speeds.
Conclusion:
Downloading YouTube videos on a Mac is simple when you choose the right approach. Here are the top 3 recommended methods:
- Screen Recording: Use your Mac’s built-in screen recording feature for personal use
- Online Download Tools: Quick and browser-based solutions, but ensure you choose reputable platforms to avoid malware.
- Third-Party Software: Reliable tools like 4K Video Downloader offer extensive features for regular and high-quality downloads.
Remember to use these methods responsibly, respecting copyright laws and YouTube’s policies. Ready to get started? Explore these options today to enhance your offline viewing experience while staying within legal boundaries!
FAQs:
Downloading YouTube videos is against YouTube’s terms of service unless explicitly allowed (e.g., YouTube Premium). Ensure you have permission to download any content to avoid legal issues.
Tools like 4K Video Downloader and YTD Video Downloader are popular for their ease of use, high-quality downloads, and format options.
Yes, you can use online tools like Y2Mate or SaveFrom.net to download videos without installing software.
YouTube Premium allows downloads, but they are limited to the YouTube app or browser and cannot be saved as standalone files on your Mac.
MP4 is the most commonly used format for compatibility with most devices. For audio-only files, MP3 is the preferred format.

Anshu is a content enthusiast with a passion for exploring entertainment and media trends. At YouTrial.TV, he brings his knowledge of streaming platforms and recommendations to help users make the most of their viewing experience. Anshu enjoys staying up-to-date with the latest in the digital world and sharing valuable insights with readers.