Closed captions are incredibly helpful for users with hearing impairments, or even just for watching TV in a noisy environment. However, there are times when you might find them distracting or unnecessary. Whether you’re watching YouTube TV on a browser, smart TV, or mobile app, disabling captions is straightforward once you know where to look. In this article, we’ll break down every possible method to help you confidently turn off closed captions on YouTube TV across all platforms.
Turning Off Closed Captions on YouTube TV via Web Browser:
Using YouTube TV on a browser is one of the simplest ways to toggle closed captions. The interface is clean, and the controls are nearly identical to regular YouTube.
When watching content:
- Move your cursor over the video player.
- Click the “CC” icon at the bottom-right to turn off closed captions.
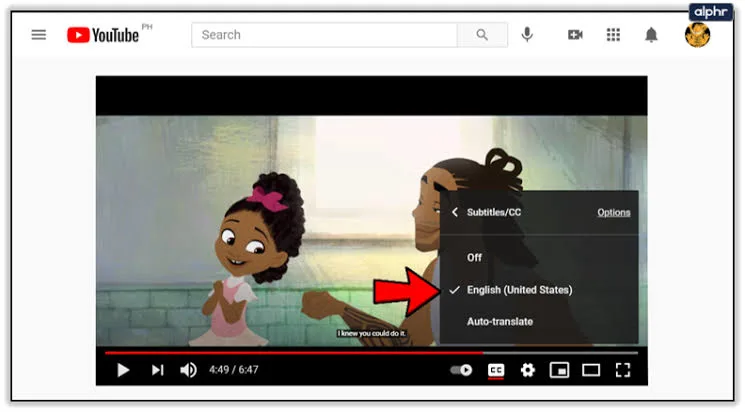
- To check or adjust settings, click the gear (Settings) icon.
- Select Subtitles/CC, then choose “Off” from the list.
Key Points:
- “CC” stands for Closed Captions.
- You can also change caption languages before turning them off.
- Changes apply only to the current video unless set by default.
Turning Off Captions on YouTube TV Mobile App
The mobile version hides some controls by default, but with a tap, you can reveal them. Here’s what to do when watching on your phone:
Start the video, then:
- Tap the screen to reveal video controls.
- Hit the CC button to toggle captions off.
- Tap the three-dot menu (Android) or gear icon (iOS) if further settings are needed.
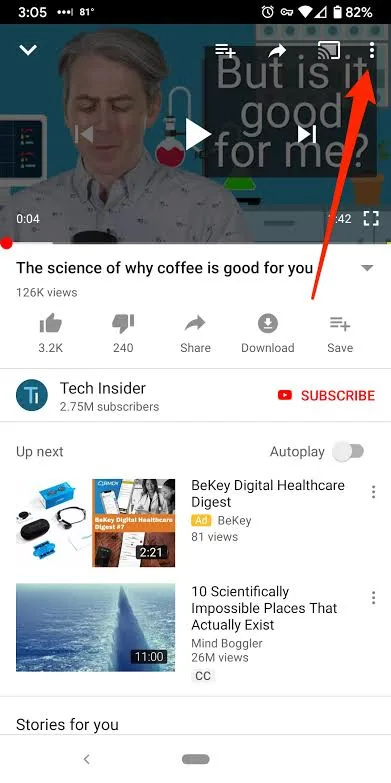
- Under Captions, choose “Off.”
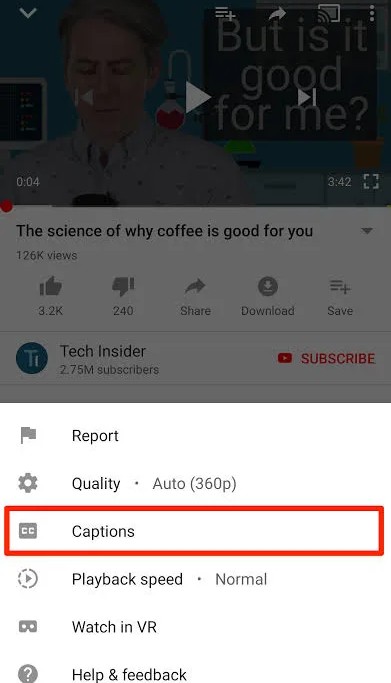
Tips:
- These changes don’t save for all videos—only the one you’re watching.
- For permanent changes, adjust the default caption setting in your account.
Turning Off Captions on Smart TVs (Roku, LG, Samsung, etc.):
Different smart TVs have unique remotes, but the process is generally similar. Using your remote:
- Play any video on the YouTube TV app.
- Use directional buttons to open the on-screen menu.
- Navigate to the CC icon and press OK to disable captions.
- For advanced settings, go to the gear icon and choose Subtitles/CC > Off.
TV-specific shortcuts:
- Roku: Use the Star button to quickly access captions.
- LG: Tap the Settings button on the remote.
- Vizio: Use the Menu button and navigate to captions.
Customizing Captions Before Turning Them Off:
- Font style & size: Make text clearer or smaller.
- Color & opacity: Reduce brightness or visual clutter.
- Background settings: Adjust the box behind text or remove it.
- Character edges: Add outlines for better readability.
After changing these settings:
Before you disable captions entirely, you might consider adjusting their appearance if they’re distracting rather than unnecessary. YouTube TV allows customization of:
- If you still find them intrusive, turn them off using the methods mentioned above.
Setting Captions Off by Default for All YouTube Content:
If you want to stop seeing captions altogether not just on YouTube TV set your account preferences globally.
On a computer:
- Click your Profile icon > Settings.
- Select Playback and Performance.
- Scroll to the Subtitles and closed captions section.
- Uncheck the “Always show captions” box.
This method ensures:
- You won’t need to manually turn captions off each time.
- The change applies to YouTube TV and regular YouTube.
Troubleshooting When Captions Won’t Turn Off:
Sometimes, captions stay on even after disabling them. If that happens:
- Restart your device or app.
- Update the YouTube TV app from your app store.
- Check if your internet connection is stable.
- Go to Settings > Captions, and ensure it’s toggled off.
- Verify you’re not using a third-party accessibility feature forcing captions on.
If issues persist, consider reinstalling the app or contacting YouTube TV support.
Understanding the Limits of Closed Captions on YouTube TV:
Even when you turn captions off, some content might force them back on especially live content or content from certain providers.
- Live TV may not allow full customization.
- Some shows have auto-captions that default to “on.”
- Caption settings can also depend on the device model or operating system.
In such cases:
- Try switching to another show to verify.
- Wait until live content becomes available as a recording for better caption control.
Conclusion:
Turning off closed captions on YouTube TV is a flexible process tailored to the device you’re using. Whether you’re streaming from your phone, TV, or desktop, you have full control over your viewing experience. With the added ability to personalize caption appearance or disable them globally, YouTube TV ensures that you get to enjoy your content your way.
If captions are no longer needed or simply in the way, now you know exactly how to turn them off with ease. Dive back into your favorite shows—no subtitles in sight.
FAQs:
This could be due to app bugs, accessibility settings, or specific live streams. Restart the app, check your settings again, or try another video.
Yes, you can turn them off for each video and also go to your YouTube account settings to disable them by default under Playback Preferences.
Yes. Caption settings are device-specific unless you change global YouTube settings via your Google account.
Yes, but availability depends on the video. You can usually choose a preferred language or turn captions off entirely from the settings.
On TVs, you may need to press a directional button to bring up the menu. On mobile, tap the screen. If it’s still missing, check if captions are embedded or locked by the content provider.

Anshu is a content enthusiast with a passion for exploring entertainment and media trends. At YouTrial.TV, he brings his knowledge of streaming platforms and recommendations to help users make the most of their viewing experience. Anshu enjoys staying up-to-date with the latest in the digital world and sharing valuable insights with readers.