YouTube has become the go-to platform for millions who enjoy entertainment, education, and streaming content on the big screen. But nothing’s more frustrating than launching YouTube on your smart TV and being greeted with a black screen. Whether the app fails to load, the video never starts, or you just see a blank display without audio this issue can ruin your viewing experience. Let’s dive into the reasons behind the YouTube black screen on TV and how to resolve it.
Common Reasons for the YouTube TV Black Screen:
When the screen goes black on YouTube TV, it’s often a symptom of an underlying problem with loading content. Several things could be triggering this glitch.
- Connectivity issues: A slow or unstable internet connection may prevent YouTube videos from loading fully.
- App or system bugs: Outdated YouTube apps or device software may trigger malfunctions.
- Corrupted cache: Stored data can sometimes conflict with updated settings or versions.
- External plugins: Ad-blockers or VPNs may interfere with the playback.
- Hardware limitations: Older TV models or streaming devices might not support newer app versions.
You’ll need to explore each of these possibilities to pinpoint the fix.
1. Restarting the TV or Streaming Device Can Fix It:
One of the simplest ways to fix the black screen issue is by restarting your device. It flushes out temporary bugs and clears out any memory conflicts that may block YouTube from displaying properly.
Steps you can try:
- Unplug your smart TV or streaming device from the power socket.
- Wait for about 1 minute before plugging it back in.
- Press and hold the power button on the TV for 30 seconds while it’s unplugged.
- Power it back on and relaunch YouTube.
Why this works?
- Resets temporary system glitches
- Clears cached memory that may be stuck
- Gives your system a clean slate to boot YouTube
Sometimes, a simple reboot is all it takes to bring YouTube back to life.
2. Check for Internet Connectivity Problems:
Poor or unstable internet is a frequent culprit behind YouTube’s black screen problem. Without a stable connection, your video may never fully load, resulting in a blank screen.
What to do?
- Run an internet speed test on your TV or mobile device.
- Aim for at least 3 Mbps for standard streaming and 20 Mbps for 4K content.
- Restart your router and modem to refresh the connection.
- Switch from Wi-Fi to a wired connection if possible.
Quick checklist:
- Are other apps working on your TV?
- Can you stream YouTube on a different device?
- Do videos load fine on mobile but not on the TV?
If your speed is lagging, the black screen is likely a buffering issue due to low bandwidth.
3. Update the YouTube App to the Latest Version:
If your YouTube app is outdated, it might struggle to render videos, especially if YouTube has rolled out new features. Keeping your app updated is essential to ensure compatibility with your device.
Here’s how you can update?
- Open the app store on your smart TV (Google Play, LG Content Store, etc.).
- Search for “YouTube.”
- If an update is available, select Update.
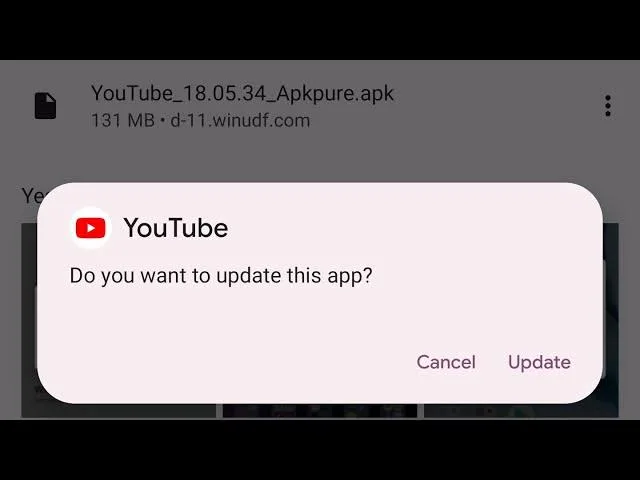
- Restart your TV once the update is complete.
Why this helps?
- Fixes known bugs
- Adds compatibility with the latest system updates
- Improves app performance and responsiveness
Outdated apps are a silent trigger for many unexplained glitches, including blank screens.
4. Clear Cache and App Data to Eliminate Corruption:
When the cache memory of the YouTube app becomes overloaded or corrupted, it can block content from rendering. Clearing the cache can often restore normal function.
Steps to clear cache on Android TV:
- Go to Settings > Apps > YouTube
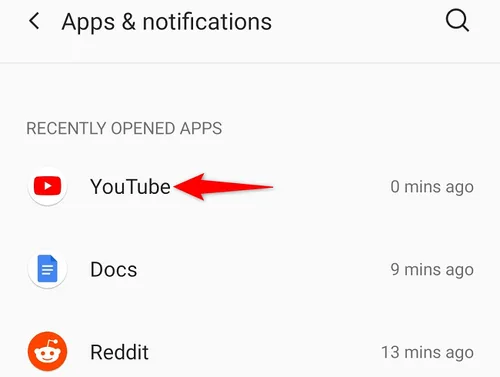
- Select Clear Cache
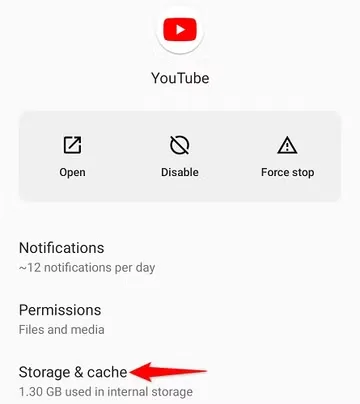
- Also try Clear Data if the issue persists
What happens when you clear it?
- All temporary files are deleted
- Any corrupted session info is removed
- The app starts fresh without stored bugs
Be cautious: clearing data will sign you out and reset app settings.
5. Disable Ad-blockers or VPNs If You’re Using Any:
Ad-blockers or VPNs may disrupt the way YouTube loads content. They can prevent videos from loading properly, leading to a black screen or infinite buffering.
Things to try:
- Turn off any ad-blocking apps or browser extensions.
- Disconnect from any VPN connections on your TV.
- Refresh the YouTube app and see if the issue resolves.
Possible symptoms caused by ad-blockers:
- Videos not loading
- App stalling during playback
- Intermittent blank screens after clicking on a video
If you’re using a third-party tool to modify your streaming experience, consider testing YouTube without it.
6. Re-login to Your YouTube Account:
Session data stored in your YouTube app may become invalid, especially after updates or network interruptions. Logging out and logging back in can refresh your user credentials.
How to do it?
- Open the YouTube app.
- Go to Settings > Account and choose Sign out.
- Sign back in using your Google account.
Benefits:
- Resets permissions and account sync
- Fixes issues tied to user-specific data
- Helps if your watch history or preferences aren’t loading
This is particularly useful for shared devices or TVs used by multiple users.
7. Update Your TV or Streaming Device’s Firmware:
Sometimes it’s not the YouTube app but the device’s own operating system that causes compatibility issues. Updating your TV firmware can fix bugs affecting all apps.
General steps:
- Open Settings > About > System Update
- Check for available updates
- Download and install if prompted
- Restart the TV after installation
Why it’s necessary?
- Improves performance
- Fixes compatibility issues with modern apps
- Adds security and streaming enhancements
Keep your firmware current to avoid long-term issues across all your apps.
8. Reset or Reinstall the YouTube App:
If none of the above worked, reinstalling the YouTube app might be the best final option. This completely removes the app’s data and installs a fresh copy.
On Android TV:
- Open Google Play Store
- Find the YouTube app
- Click Uninstall
- Reboot your TV
- Reinstall the app
This can correct deep-rooted app corruption and provide a clean slate for streaming again.
When It’s a YouTube Server Issue?
Sometimes the black screen problem has nothing to do with you. YouTube’s servers may be undergoing maintenance or facing unexpected outages.
How to confirm this?
- Visit websites like Downdetector
- Search for “YouTube”
- See if others are reporting similar issues
If that’s the case, you’ll need to wait until service is restored.
Conclusion:
A black screen on YouTube TV can be incredibly frustrating, but it’s usually fixable. The root cause could be anything from a minor app glitch to a wider system or network problem. Restarting devices, clearing cache, updating software, or simply waiting out a server outage often solves the issue. With this guide, you’ll be back to watching your favorite videos in no time.
FAQs:
This usually means the video is loading partially. Try clearing cache, restarting the app, or checking internet speed.
Yes, clearing app data will remove settings, accounts, and stored history. Make sure to back up important info.
Yes, restarting the device, clearing cache, and logging out/in are often enough to resolve it.
This could be a TV-specific issue like outdated firmware or app version mismatch.
Most outages are resolved within a few hours. Check services like Downdetector for real-time updates.

Anshu is a content enthusiast with a passion for exploring entertainment and media trends. At YouTrial.TV, he brings his knowledge of streaming platforms and recommendations to help users make the most of their viewing experience. Anshu enjoys staying up-to-date with the latest in the digital world and sharing valuable insights with readers.